|
第五章:回家后的简单图片处理
第二节:照片的电脑后期处理(数码暗房)
3,Photoshop(PS)图片简单处理:
A,超快速的4步搞定PS(上图前)
a,旋转和裁剪
b,调整亮度,对比度,颜色(曲线与色阶)
c,图片改小并锐化
d,加边框并署名
下面分步讲解:
旋转和裁剪。首先在PS中打开原图(点击“文件”,在弹出的选项中点击“打开”文件)。如果地平线是斜的或人是歪的,第一步就是旋转图像把图正过来:点击“图像”,在弹出的选项中点击“Image
Rotation”,也就是旋转图像,再选择你要旋转的方向和角度即可。如果是竖拍的,那就转90度。
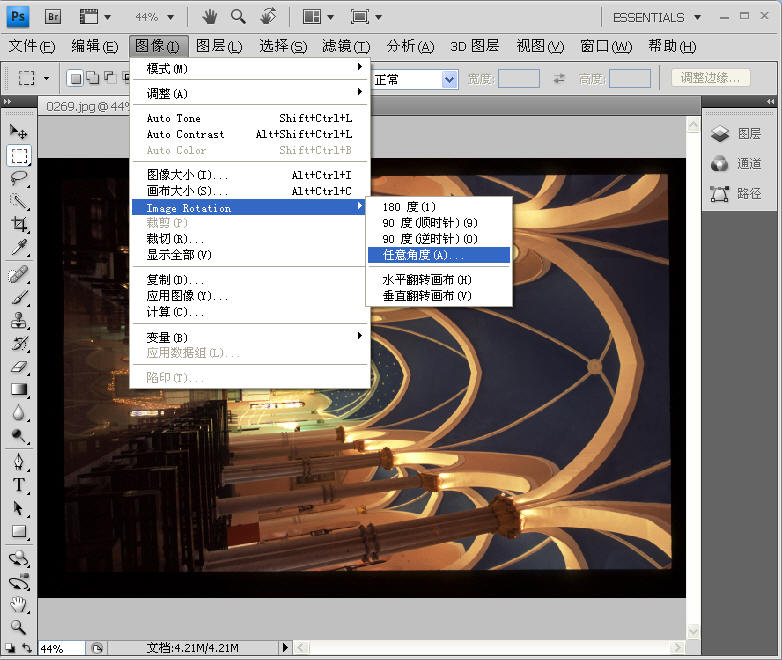
接下来是裁剪。这张照片是始建于1901年的长沙市北正街天主教堂。我用传统胶卷拍的,扫描后就数码化了,和数码照片没区别。点击左边竖排工具栏的第二个工具(虚线小方框),然后在图片上拉
虚线框,框大小和改变windows窗口大小一样做法。这里我要裁掉的是图片四周的黑框。裁多裁少个人自便。虚线确定后点击“图像”再点击“裁剪”即完成。
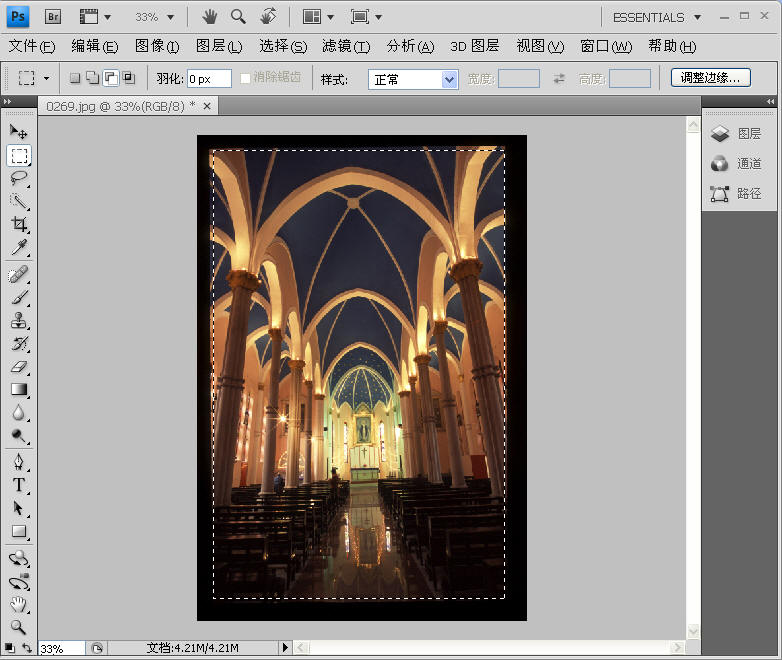
接下来请相信电脑自动一回,点击“图像”,此时我们看到有Auto Tone(自动色调), Auto Contrast(自动对比度),
Auto Color(自动颜色) 三个选择。先点击Auto Tone(自动色调),看看是不是你要的效果。如果是则继续点击Auto
Contrast和Auto Color;如果不是,那就点击图像左边的“编辑”键,再点击“还原”即可取消刚才做的自动色调。Auto
Contrast和Auto Color都照此操作。近一半的照片都可以这样自动调整,效果不错。
有时候自动操作效果可以但有些过头怎么办?比如Auto
Color加深了图片颜色,但加得太多,过于饱和了。能否消除一半?没问题,点击“编辑”,再点击“渐隐”,要百分之几十只需自己键入数字,看预览确定。
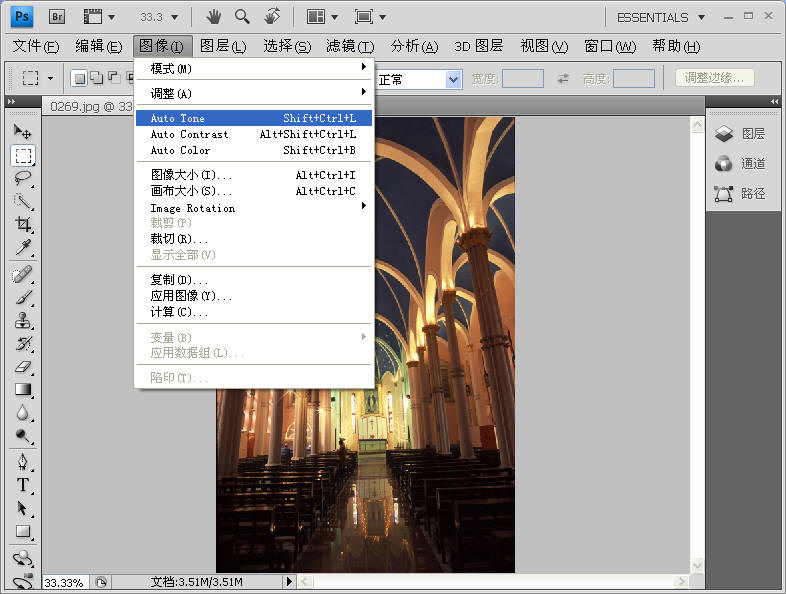
这张教堂图片我觉得自动调整效果不好,只好进行手动调整。要调的还是那三项:亮度,对比度,颜色。首先调整图片的亮度和对比度。列位看官,请看调整菜单的前四项:亮度/对比度,色阶,曲线,曝光度,它们都可以对图片的亮度和对比度进行调整。到底运用哪个?都可以,单用一项,或联和运用两三项都行。曝光度和亮度/对比度这两项我就不说了,因为实在太简单,点击进入它们各自的调整窗口,左右拖动滑钮直到你要的效果出现为止。下面重点说说色阶和曲线。
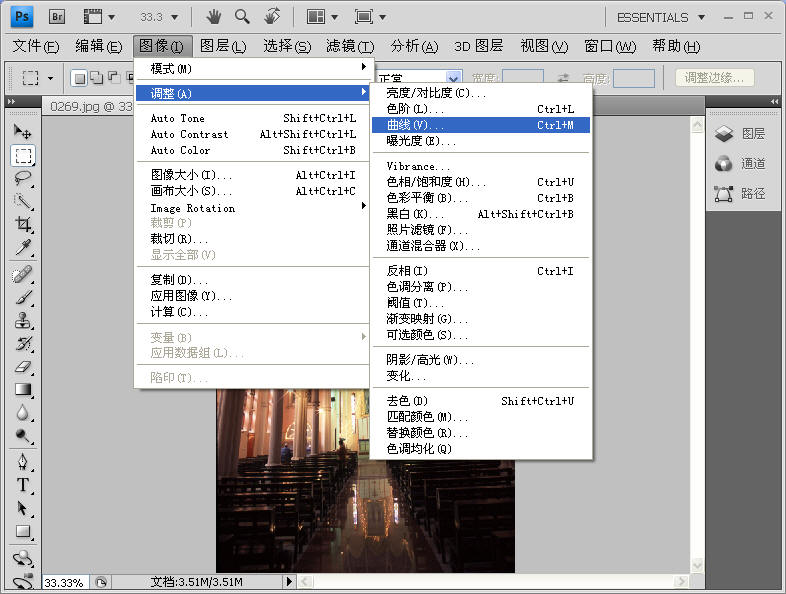
下图就是色阶主界面。它的调整也很简单,左右拉动5个滑钮,我们可以看到亮度和对比度都在发生变化,同时预览看效果,调到你满意为止。注意上面还有通道的选择,默认的是RGB,如果你下拉菜单选择红色,再拉动滑钮即可改变红色的强度,整个图片色调就会改变。这不变成调颜色了吗?没错,色阶是个多面手,既能调亮度对比度也可以调色彩。
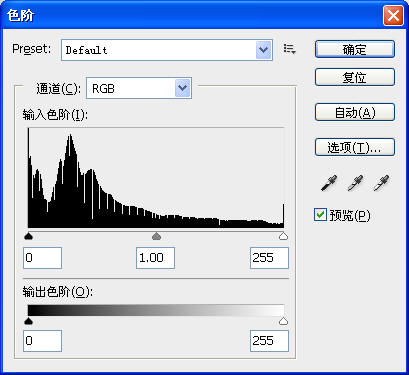
然而真正的超级多面手是曲线。它不但能调整体亮度和色彩,还能单独对一张图片的亮部和暗部进行独立的色彩和亮度处理。这有点类似音响的高音和低音旋钮。下左图是曲线调整的主界面。用鼠标把这根直线上下拖动就改变图片整体明暗。如果我们点击中间点,曲线的正中间就会被固定,然后可以把曲线的上段和下段反向分开拉动,可达到调节对比度的效果。曲线最多可以被分为16段进行细致调整,就象音响的频率均衡器一样。曲线和色阶一样也有通道的选择,默认的是RGB,如果你下拉菜单选择红色,再拉动滑钮即可单独改变红色的强度。我们看,就一个曲线工具,图片的亮度对比度色彩全搞定,此乃一个超级多面手。
虽然曲线超级厉害,但在调整全图色调/色彩上还是色彩专用工具更好些。点击“图像”〉“调整”〉“色彩平衡”,即可进入调色菜单,左右拉动滑钮直到达成自己喜欢的颜色。色彩平衡可以调全图整体色彩,也可以对图片的高光、阴影部分单独进行调整。总之,调整颜色和调整亮度一样都有几个工具可单独或组合使用,简单总结:(1)
要修正总体的色调可使用色阶(Level);(2)
要修正局部色调可使用曲线(Curve);(3)
要改变总体颜色可使用色相/饱和度(Hue/Saturation);(4)
要单独控制高亮、中间调和阴影部分的颜色,可使用色彩平衡(Color Balance)。
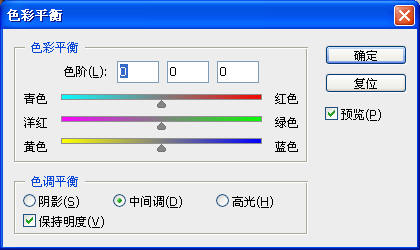
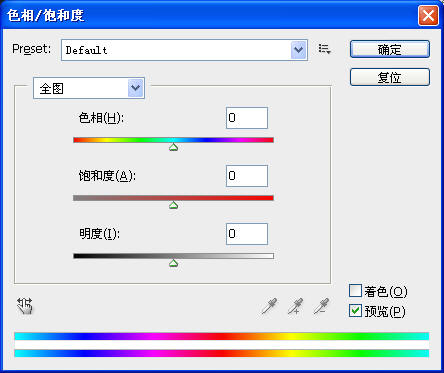
颜色搞定,下一步是把图片改小。很多网上论坛限制最大图片文件不能超过200K,所以图片的尺寸600x400就行。最长边建议不要超过800像素。操作是:点击“图像”〉“图像大小”,然后输入长700像素即可。
请注意,如果是供打印输出或送到冲印店出片子,千万不要把图片改小,图片文件越大越好。
接下来是锐化,就是让图片看起来清晰锐利。此时先要把图片放大到100%以便预览。锐化具体操作是:点击“滤镜”〉“锐化”,此时有5种锐化选择,一般建议直接点击“锐化”让电脑自动进行。锐化看起来很美但实际上有损图片细节,锐化过头的图片是很难看的,如果图片看起来和视频截图一样有锯齿感,那就是自动锐化过多了。减少一点的办法是:点击“编辑”〉“渐隐”,要百分之几十自己键入数字。一般建议50%。如果信不过电脑也可以选择USM手动锐化调整,好几个锐化参数可自己调整并预览,只要你不怕麻烦。锐化要有度,凡事皆有度,我们就离成佛不远了。
图片裸体上传是不好的,建议给它加个边框。有很多种边框,甚至还有专门的边框软件,搞成邮票效果花环效果什么的,这些框很俗气,不建议使用。比如在家里给朋友看你装裱好的作品,朋友看了半天说:恩,框子不错。这简直太失败了。我们看网上很多大师图片都只有最简单的单色细边框,连立体效果的边框都很少用,简单就是美。所以要向大师学习,只加单色边框,把观众的眼光引向图片本身而不是框子。操作是:点击“图像”〉“画布大小”,选好你要的边框颜色(画布扩展颜色选项),暗红色或其他暗色为佳,不建议用明亮色彩。假如图片是600X400,那就输入602X402,这已经是最细的边框了,只有2个像素。点击确定,边框就做好了。
对于上网交流,还可考虑在图片上签字署名,博客、个人网页、QQ空间网址等都可以写上去。操作是:在PS主窗口左边竖排工具栏点击“T”,然后在你想署名的图片位置上点击一下即可开始写字,字体的颜色和大小都是可调的。
最后一步是存盘,不要直接点击存储,这将覆盖宝贵的原文件。建议点击“文件”〉”另存为“/“存储为”,此时最好新开一个文件夹专门保管网上交流的图片。对于网上交流,JPEG压缩比选8就够了,如果打印或扩印输出则应选择10。
至此PS对图片的基本调整就结束了。请看下面调整前与调整后的图片效果对比。没有任何复杂操作,图层、蒙版之类的统统不涉及,PS就是这么简单。
|